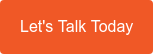Microsoft Office is a staple in many workplaces, serving as the go-to suite for creating documents, sending emails, scheduling meetings, and more. While most of us are familiar with the basics of Office applications, there are often hidden gems and shortcuts that can significantly enhance your productivity.
In this blog, we'll explore some essential tips for making the most out of your Office Suite, with a special focus on Outlook and its Copilot feature.
5 Tips For Making The Most Out Of Your Office Suite
1. Utilise The @ Mention Feature In Outlook
Have you ever wanted to grab someone's attention in an email message or meeting invite? Outlook's @ mention feature can do just that. To use it, simply type the "@" symbol followed by the person's name or just the first few characters of the contact's first or last name in the body of your email or calendar invite. When you select the one you want, their full name and email address will be added to the "To" line. The recipient will see the "@" symbol next to the message in their inbox, ensuring they won't miss it.
Note: Sometimes, you may want to keep it informal and mention only a person's first name. You can easily do this by deleting the portion of the mention you don't need.
2. Filter For Messages That Mention You
If your inbox is flooded with emails, it's easy to miss messages that mention you directly. Outlook provides a solution. You can filter your messages to see only those that mention you.
Here's how:
-
Outlook for Windows: Above the message list, choose "All," then select "Mentioned Mail."
-
Outlook for Mac: On the Home tab, choose "Filter Email," then select "Mentioned."
-
New Outlook for Windows: To the right of "Focused" and "Other," select "Filter" and choose "@ Mentions me."
3. Add Mention Column For Quick Visibility
If you prefer to use the full email list view, you can add the "Mention" column to quickly see if you are mentioned in an email. This is particularly handy when you're dealing with a high volume of emails.
Here's how:
- Select "View" > "Current View" > "View Settings."
- Click "Columns," and if "Mention" isn't listed, change the available columns to "All Mail fields."
- Scroll down to "Mention" and select it.
- Click "Add," then "OK" and "OK" again.
4. Copilot: An Advanced Outlook Assistance
Now, let's dive into how these tips can be further enhanced by Copilot, a powerful feature in Outlook. Copilot assists you by suggesting actions, such as setting up meetings, drafting emails, and finding files, to help you work more efficiently.
-
@ Mention in Copilot: Copilot not only suggests the right people to mention but can also recommend the best time to mention them. It helps streamline communication by intelligently predicting when to use the "@" symbol based on calendar and lower contact periods for the recipient.
-
Smart Filters: Copilot takes filtering to the next level. It can learn your preferences and automatically filter emails based on mentions, importance, and more, making sure you never miss a crucial message.
-
Personalised Productivity: Copilot learns from your behaviour and suggests personalised tips and shortcuts to boost your productivity within Office applications.
By combining these @ mention tips with Copilot's intelligence, you can supercharge your Outlook experience and, by extension, your entire Office Suite workflow. Whether you're collaborating on documents in Word, creating spreadsheets in Excel, or delivering impactful presentations in PowerPoint, these Outlook enhancements can make your workday more efficient and less stressful.
In the modern workplace, where communication and efficiency are paramount, mastering these Outlook tips and leveraging Copilot's capabilities can set you on a path to increased productivity and organisational efficiency.
5. Copilot: How To Use Copilot Across Microsoft 365 Offerings
Microsoft Copilot can be a valuable addition to your Microsoft 365 toolkit, enhancing productivity and creativity while helping you conserve energy for more people required tasks in your day.
-
Word: When using Microsoft Copilot in Word, it can suggest phrases, formatting, and even grammar corrections as you type. This not only saves time but also enhances your writing quality. To maximise its benefit, customise Copilot's suggestions in Word to align with your writing style. However, don't let it replace your creative input entirely; use it as a helpful assistant to refine your work.
-
Teams: In Microsoft Teams, Copilot can assist in managing tasks, scheduling meetings, and even providing real-time language translation during conversations. When collaborating with colleagues, it can suggest responses and help streamline communication. To maintain energy levels, use Copilot to automate routine tasks like setting up meetings, but remember to take breaks and avoid excessive digital interactions.
-
Excel: Copilot can be a game-changer in Excel by suggesting formulas, charts, and data analysis techniques. It can help you solve complex problems efficiently and creatively. However, it's essential to understand the formulas it suggests rather than blindly accepting them. This ensures that you maintain control over your data and calculations while benefiting from Copilot's insights.
-
PowerPoint: When creating presentations in PowerPoint, Copilot can suggest slide layouts, designs, and even content ideas. It can save you time and spark creativity. Use it to generate ideas, but don't forget to customise and add your unique touch to maintain a personal feel in your presentations.
-
Outlook: While Copilot's integration with Outlook is more limited, it can still assist with email composition and scheduling. Use it to draft emails more efficiently, but ensure your messages maintain a personal tone too. For scheduling, Copilot can propose meeting times, making it easier to find suitable slots with colleagues and provide reminders as needed.
Incorporating Microsoft Copilot across these Microsoft 365 applications can indeed enhance your productivity and creativity. However, always remember to strike a balance, and don't let technology overwhelm you. Take regular breaks, set boundaries, and prioritise your well-being to avoid energy depletion. Copilot is a tool meant to assist and empower you, not replace your unique skills and judgment.
How Can Diamond IT Help?
Our Business Technology Managers (BTMs) and Business Technology Consulting team are here to guide you through making the best decisions around technology to support your modern workforce. From advice on Microsoft's suite of products, or bespoke Dynamics 365 solutions, to next generation threat detection, and everything in between - our team is here to help. Contact us today on 1300 307 907.