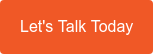As a growing number of Australian schools introduce ‘Bring Your Own Device’ (BYOD) with many making it compulsory, a portable computer will now be added to your child’s back to school list.
As a growing number of Australian schools introduce ‘Bring Your Own Device’ (BYOD) with many making it compulsory, a portable computer will now be added to your child’s back to school list.
Note: This is an updated version of the blog published in 2017. It has been updated to reflect new products and trends in the marketplace for the 2019 school year.
Selecting the right (BYOD) computer for your kids can be daunting. What do you need to buy that will last, work well, and not break the bank. And kids being kids, the computer will need to be aesthetically pleasing.
In summary you want a PC that is...
- Durable enough to survive school bags and children/teenagers.
- Light and small enough to carry around without injury or strain.
- Display that is sharp and big enough not to strain eyes.
- Has enough battery and performance to suit your student for 2-3 years.
Our tips and recommendations below on what to look for and why will help you navigate through this decision.
Durability tips
Adults who carry computers with them are tough enough on their gear - you'll want something extra durable for an active child or teenager.
Our tips are:
- Clamshell form factor (folding laptop with fixed hinges) gives some protection to both the display on top and computing parts in the bottom, where a detachable 2-in-1 (like a Surface Pro) has an exposed screen and most of the weight is on the top, making them less stable and more prone to be dropped. You can compromise by adding a protective sleeve around a more vulnerable form factor PC.
- Cheaper computers are made from plastic, and are more likely to be damaged or destroyed if dropped, so consider if a metal-cased PC is within your budget.
- Look for a PC with a Solid State Drive (SSD) over a traditional hard disk drive (HDD or SATA drive). The upside - a SSD has no moving parts and is less likely to be destroyed if dropped. Also they are much faster than HDD, especially in the case of the new M.2 (card style) drives, keeping the PC relevant for longer. The downside – they’re much smaller in capacity for the cost.The smaller size or extra cost is worth it. Look for a PC with a Solid State Drive (SSD) over a traditional hard disk drive (HDD or SATA drive).
Size & Display Recommendations
A typical business laptop weighs over 2kg, has a 15.6 inch display, and lots of ports for printers, network cables, external monitors. Despite being heavy, they typically only have up to 6 hours of battery life.
A laptop for school needs to be smaller, much lighter, and with at least 8 hours of battery life. Student laptops will almost exclusively connect via WiFi, and may be carried by children as small as 25 kilograms themselves, now BYODs are required for children from Year 3 in some schools.
Our recommendations are:
- Displays that use IPS or VA technology are more expensive but are much easier on the eyes by showing sharper detail/lines at a greater range of viewing and a better picture with more accurate colours and contrast.
- Displays under 12.5 inch will be difficult to read over longer periods, the sweet spot is somewhere around 13.3 to 14.0 inch displays before they get too heavy.
- Displays with a height of less than 1024 pixels won't be as sharp and show less content per "page". The advantage of lower resolutions displays (usually 768 pixels high) is that they use less battery power, are cheaper and produce larger text for those with less-than-perfect vision due to the lower pixel density. For better productivity, choose 1024p or more.
- Consider how bulky a computer will be in a student’s bag.
- Take the time to find out the weight of your preferred PCs, especially in the case of primary school children.
- Displays that show a taller 3:2 ratio are considered a better compromise where more time is given to viewing and editing portrait content such as PDF files and MS Word documents. 16:9 ratio displays are better for video content.
 Tips on Battery Life
Tips on Battery Life
In the 2010’s computer manufacturers switched from trying to get as much performance as possible from their CPUs to trying to use as little power as possible. Improvements in battery technology and less power required means that 10 hours of classroom use is a possibility in fairly inexpensive laptops.
Our tips are:
- Super-slim Ultrabooks and hybrids like the Surface Pro and Surface Go have good battery life, but their batteries are not removable or replaceable.
- A less expensive option to the above is to buy a second battery for a model that has a removable battery, or a battery with extra cells for longer life.
- Laptops that don’t require a fan use much less power.
- Only buy as much power as you need by the end of the expected life of the laptop - powerful CPUs (Intel i7, AMD Ryzen and Intel i5) use battery-draining power and cooling.
- Laptops capable of gaming and digital audio/video editing require more power, and will either be heavier or have shorter battery life.
Our overall recommendations....
- Insist on a minimum Wi-Fi standard of 802.11ac, though this should be the standard of any new computer or device in 2018.
- Enquire if an extended warranty is available to include accidental loss/damage, and if a manufacturer’s warranty is available for three years instead of the usual one year consumer warranty.
- Spend a little more - a PC that experiences issues regularly causes a great deal of disruption for your student, something far more expensive than a few hundred dollars. A ineffective PC makes for ineffective learning.
- Consider a school-only device - a laptop used only for education will run better and require less performance than a PC that’s used for personal browsing and gaming. Consider having a second PC at home for that use.
- Be wary of buying an Apple Mac unless your school recommends it. If the school requires your student to run local software applications you may experience incompatibilities or instability running in a virtual environment. If all applications are cloud-based using a Mac should be fine, but check with your school.
- Consider buying a dockable computer - A PC with a docking port allows your student to conveniently connect their school BYOD device into an external monitor display, keyboard and mouse. It also opens up a long list of available accessories. The health benefits here are significant - eye strain, neck pain and RSI are all more likely using a laptop/tablet computer without the full-sized extensions. Using a dock at home reduces laptop-only time.
- Don’t buy iPads, Chromebooks or laptops running Windows 10 S unless your school specifies you should. These are laptops/tablets that will only run apps from Apple/Google/Microsoft’s cloud-based app stores, and probably won’t let you use all the software required by your student.
How can Diamond help?
Deciding which computer to buy for your child is an important decision. While there are a handful of factors to consider, what you aim to accomplish is purchasing the best machine for your child’s school needs.
We’re happy to guide you in every step of your purchase decision. Contact us below or call us today on 1300 307 907.