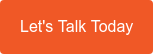Remember the days of doing courses on the latest version of Windows? Those update courses have become fairly redundant.
Remember the days of doing courses on the latest version of Windows? Those update courses have become fairly redundant.
While Windows has evolved quite considerably under the surface, the interface is largely familiar, at least in the case of Windows 10 (not so much Windows 8).
One of the casualties of the lost "Windows Upgrade" courses that were once popular is we're missing out on all of the time-saving changes in the new versions that we'd usually get in these courses.
In lieu of the lost "What's changed in Windows 10" courses, here's a quick list of improvements for you to try. Some go back to Windows 3.0, others are from Windows 8 and 8.1, and some are as new as the Windows 10 Anniversary Update from early August 2016.
Keyboard “Windows key” shortcuts
There are several great productivity boosts available from the keyboard, most using the Windows key on your bottom row between the CTRL and ALT keys.
- Win + A – Brings up the Action Area, the notifications panel available by mouse at the bottom right of your main windows display
- Win + P – Brings up the Projector menu, where you can choose to display to multiple monitors and/or projectors.
- Win + L – Lock your PC. This is a faster option than using the start menu, clicking on your profile name and choosing Lock.
- Win + D – Show Desktop minimises all applications, which you can also do by clicking on the small sliver of the far right end of your task bar (to the right of the time/date).
- Win + Q or Win + S – Cortana question/Search. Cortana is Windows 10’s electronic personal assistant (optional). This is a very powerful feature. You can search for anything on the Internet and on your PC right here. “Windows 10 keyboard shortcuts” got me this page in a few seconds – some more of what we have here! https://support.microsoft.com/en-au/help/12445/windows-keyboard-shortcuts
- Win + W – Windows Ink. A shiny new feature for touchscreen + pen users. Great for travellers.
- Win + E – Open Explorer windows. One of the oldest shortcuts going back several versions. Now especially effective with the “Most Recently Used” list in Windows 10’s Explorer window.
- Win + R – RUN command. The run command goes back to the original Windows. If you know the name of your program, you can type it in here rather than using the start menu. Mostly used for optional program starts now, such as outlook.exe –safe to start MS Outlook in safe mode when it’s having problems.
- Win + X – right clicked Start menu. My favourite and a great one for power users. Instantly see many of the tech tools including the old Control Panel, Disk Manager, Device Manager, System control, and more. Shutdown/reboot/sleep etc from this menu too. To shut down from this menu simply select U then U again….
- Win + H – Share a screen shot. Need to send an error message, email or photo with someone as a quick image? Just Win+H and send via MS Mail/Outlook or other App to despatch it in a few heartbeats.
- Win + Space – Swap languages/keyboard layout. For most of us this will shift us from EN-AUS to EN-USA. For multilingual users, this can quickly shift from language to language.
- Win + comma (,) – Peek at the desktop!
Mouse shortcuts
Several of the keyboard shortcuts above are also available through actions with the mouse, mostly relating to window arrangement.
The key to arranging windows is to grab or click on a window on its title bar, the strip across the top of every program where the name of the program or file is displayed.
- Double clicking the title bar to maximise (full screen) or restore (partial screen) - is a feature that goes back to the beginning of Windows in the 1980s, but there’s much more we can do now with a mouse.
- Drag window to top of current screen – Drag your target window by the title bar to the top of the screen and it will maximise in the current screen (for those running multiple displays).
- Drag window to right/left of screen – This will ‘snap’ the windows to the corresponding half of the screen you’re on, allowing a simple way to see documents side-by-side.
- Shake window to minimize all others – Grab the title bar of the program you want to leave up and shake it while holding the mouse button down. Other programs will be minimised.
- Notification panel – Don’t forget the new notification panel in Windows 10! Just like on a mobile phone, you can turn the most popular features on and off here as well as get notifications on incoming emails, personal messages, warnings and many other customisable features.

Touch shortcuts
For those of you running a touch-screen device there are several productivity features available to you in Windows 10. Note: Touch commands are more diverse in Windows 8/8.1, though those below are similar or the same.
Try the following...
- Swipe from left side of screen (to centre) – Opens a task manager view, showing your open windows. The same feature is available via Win + TAB, or an alternative view using ALT + TAB.
- Pinch in, stretch out – Using two fingers, place them separated onto the working area of your touch screen application window and pull them towards each other. Depending on the program you’re using, it may zoom in or change the view in some way. Stretch your fingers further apart to do the reverse resize. Try it out on photos, in Outlook calendar, Windows Explorer etc.
- Rotate with two fingers – Some programs understand the gesture and will rotate the view or do other functions in response to the gesture.
- Touch and hold – The touch equivalent to the right click. You can also touch once with two fingers to bring up a “right click” options menu depending on your settings.
Virtual Desktops
New to Windows 10 are virtual desktops. If you use your laptop/tablet at home and at work, or in the classroom or for entertainment, you may find you want to separate the programs you have running instead of having a cluttered single desktop running everything.
For example, I’m running a virtual desktop while writing this blog, keeping my resources, word processor and test programs separate to my regular workspace.
To start a new Desktop...
- Click on the task view button on the task bar (see below) and select “New desktop” at the far right on the bottom ribbon, or alternatively use the keyboard combination of CTRL + WIN + D.
- To switch between desktops use CTRL + WIN + (left arrow or right arrow), or use the task view button and click on the new desktop in the same bottom ribbon used to start the new desktop.

How can Diamond help?
For more Windows tip please get in contact with our team here at Diamond IT. To contact us simply complete the form below or call us today on 1300 307 907.